Co je to oboustranný neboli duplexní tisk?
Oboustranný tisk je tisk na obě strany papíru. Pokud chcete vyzkoušet tisk oboustranně, podmínkou je, aby vaše tiskárna měla funkci duplexního tisku. Po zasunutí papíru do zásobníku se potiskne nejdříve jedna strana a pak se papír vrátí zpět do zásobníku (buď sám, nebo to musíte udělat vy manuálně) a potiskne se i druhá strana.
V případě, že se chystáte tisknout delší důležitý dokument, projděte si ještě informace o předtiskové přípravě. Ušetříte si tak možná mnoho špatně vytištěných stránek.
Automatický oboustranný tisk v aplikaci Word
Jak zjistit, jestli vaše tiskárna podporuje automatický oboustranný tisk? Zjistit to můžete přímo v počítači.
1. Klikněte na Soubor.
2. Vyberte Tisk.
3. Na kartě s Tiskem uvidíte, zda je možnost nastavení automatického oboustranného tisku. Pokud máte tiskárnu s touto funkcí a chcete duplexní tisk vyzkoušet, postupujte následovně.
Vložte papíry do tiskárny a nastavte automatický oboustranný tisk. O nic dalšího se nemusíte starat.
Manuální oboustranný tisk v aplikaci Word
Pokud je na kartě s Tiskem pouze varianta Ruční oboustranný (někdy také obousměrný) tisk, znamená to, že vaše tiskárna nemá funkci automatického oboustranného tisku.
Manuální oboustranný tisk bude vyžadovat vaši aktivitu, zejména pokud jde o opětovné vložení papíru. Ale zabere vám to jen pár sekund. Jak tedy postupovat při tisku v tomto případě?
1. Klikněte na Soubor a pak naTisk.
2. Na kartě Tisk vyberte Ruční oboustranný (obousměrný) tisk.

Při tisku vás Word upozorní, abyste papír vložili znovu do tiskárny. Při vkládání dávejte pozor na správný směr vložení.

Při manuálním oboustranném tisku většího množství papírů je z časových důvodů výhodnější metoda tisku po lichých a sudých stránkách.
Tisk lichých a sudých stránek
1. Klikněte na Soubor a pak na Tisk.
2. V části Nastavení klikněte na Vytisknout všechny stránky. V dolní části klikněte na Tisknout pouze liché stránky.
3. Klikněte na Tisk.
4. Po vytištění lichých stránek obraťte štos papírů a celý postup z bodu 2 zopakujte. V dolní části ale tentokrát zvolte Tisknout pouze sudé stránky.
5. Klikněte na Tisk.
Abyste měli jistotu, že stránky při tomto způsobu tisku vytisknete dobře, klikněte na
1. Soubor.
2. Vyberte Možnosti a pak Upřesnit.
3. Klikněte na Tisk – Při duplexním tisku tisknout na čelní stranu listu / Při duplexním tisku tisknout na zadní stranu listu.
V každém případě doporučuji vytisknout si několik stránek zkušebně, abyste měli jistotu, že je dáváte ve správném pořadí a správným směrem.
Oboustranný tisk pdf
Kromě souborů ve Wordu je samozřejmě možný i oboustranný tisk pdf dokumentů. Způsob tisku bude opět záviset na tom, zda vaše tiskárna má či nemá funkci automatického oboustranného tisku. Při tisku pdf tedy postupujte následovně.
1. Dvojím kliknutím si otevřete si pdf soubor.
2. Na horní liště klikněte na piktogram tiskárny nebo zvolte Soubor a pak Tisknout.
3. Otevře se vám karta s Tiskem, kde zaškrtnete nabídku Oboustranný tisk. Pak zvolíte Převrátit na delším okraji nebo Převrátit na kratším okraji.
4. Pokud máte funkci automatického oboustranného tisku, o opětovné vkládání papíru se nemusíte starat. Pokud vaše tiskárna nepodporuje duplexní tisk, musíte papíry po vytištění do tiskárny opětovně vložit.
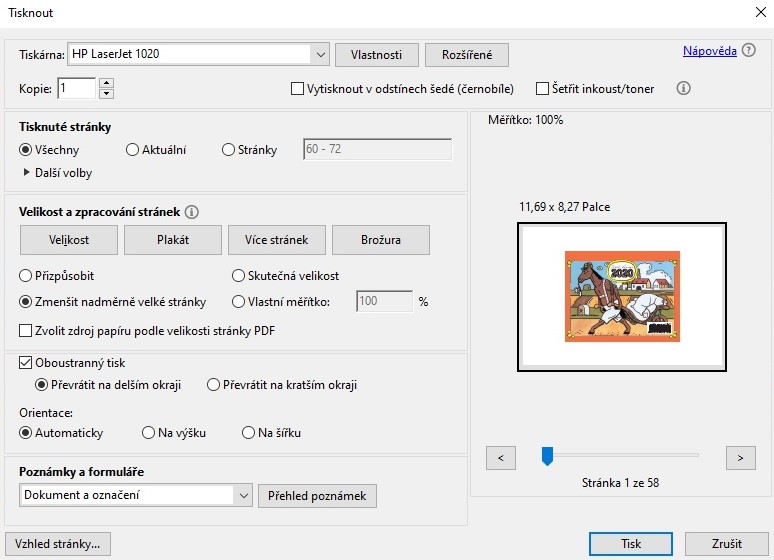
Oboustranný tisk v aplikaci Word (pro MAC)
Pokud máte MAC a chcete zjistit, zda má vaše tiskárna funkci automatického oboustranného tisku, můžete si to opět ověřit přímo v počítači. Jak na to?
1. V nabídce Soubor vyberte Tisk.
2. Klikněte na Kopie a stránky a pak Rozložení (nebo Uspořádání)
3. Klikněte na Oboustranný tisk a zvolte buď Vázání po delší straně, nebo Vázání po kratší straně. Nenabízí vaše tiskárna automatický oboustranný tisk a chcete tisknout na obě strany papíru? Pak můžete zvolit oboustranný manuální tisk.
Zdroj fotografií: Depositphotos.com

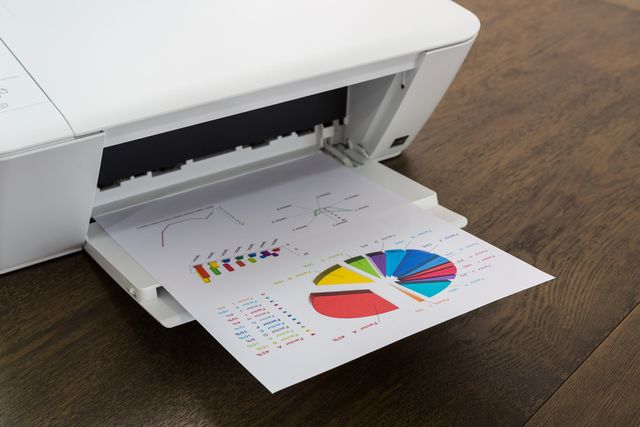
Koupil jsem si nový počítač acer ve kterém není v kartě“ Tisk“ uvedena možnost automatického oboustranného tisku.Přitom moje tiskárna tuto funkci má,protože v původním Pc Asus je v kartě „Tisk“ tato možnost uvedena a hodně jsem ji využíval.Prosím o radu,ale POLOPATĚ !!!Děkuji.